Ubuntu 설치시 Desktop 버전이 아닌 Server 버전을 선택한 경우 기본적으로 CLI 환경으로 설치가 된다. 하지만 일부 도구들은 GUI 환경에서 쓸 수 있는 유틸리티가 필요한 경우도 있다. 이 글에서는 Ubuntu 22.04 Server CLI 환경에서 GUI 환경을 설치하는 방법에 대해 알아본다.
설치 Repository 및 Package 업데이트
apt 명령어로 패키지를 설치하기에 앞서 repository 및 패키지 목록을 최신 상태로 만들기 위해 아래와 같이 apt update 와 apt upgrade 를 수행한다.
$ sudo apt update
$ sudo apt upgrade -yDisplay 관리자 설치 및 설정
Ubuntu Desktop 환경에서의 Display 관리자는 gdm3이다. 하지만 gdm3는 리소스를 많이 사용하기 때문에, 시스템 리소스를 절약하기 위해 상대적으로 가벼운 도구인 SLiM 과 LightDM 설치 방법을 알아본다.
SLiM
slim 패키지를 설치한다.
$ sudo apt install slim -y설치가 완료되면 “/etc/X11/default-display-manager” 파일을 확인하여 기본 disaplay 관리자가 slim으로 설정되어 있는지 확인한다.

LightDM
lightdm 패키지를 설치한다.
$ sudo apt install lightdm -y설치 과정 중 아래와 같이 기본 display 관리자 설정 화면이 나오면 lightdm을 선택한다.

설치 후에는 slim 설치때와 마찬가지로 기본 display 관리자가 lightdm으로 바뀌었는지 확인한다.

GUI 서버 설치
Ubuntu Desktop
Ubuntu에서 사용하는 가장 일반적인 GUI인 Ubuntu Desktop을 설치한다.
$ sudo apt install ubunut-desktop -y설치가 완료되면 재부팅 한다.
$ sudo reboot재부팅 되면 아래와 같이 Ubuntu 22.04 로그인 화면이 나온다.

KDE Plasma
KDE Plasma는 시각적 일관성과 스타일을 제공하는 동시에 빠르고 유연하고 사용자 정의 가능한 데스크탑 환경이다. 다음 명령어로 KDE Plasma를 설치한다.
https://www.linuxcapable.com/how-to-install-kde-plasma-on-ubuntu-linux/
$ sudo apt install kde-plasma-desktop -y설치 완료 후 재부팅 한다.
$ sudo reboot아래는 Plasma (X11) GUI 환경이다.

로그인 한 화면은 다음과 같다.
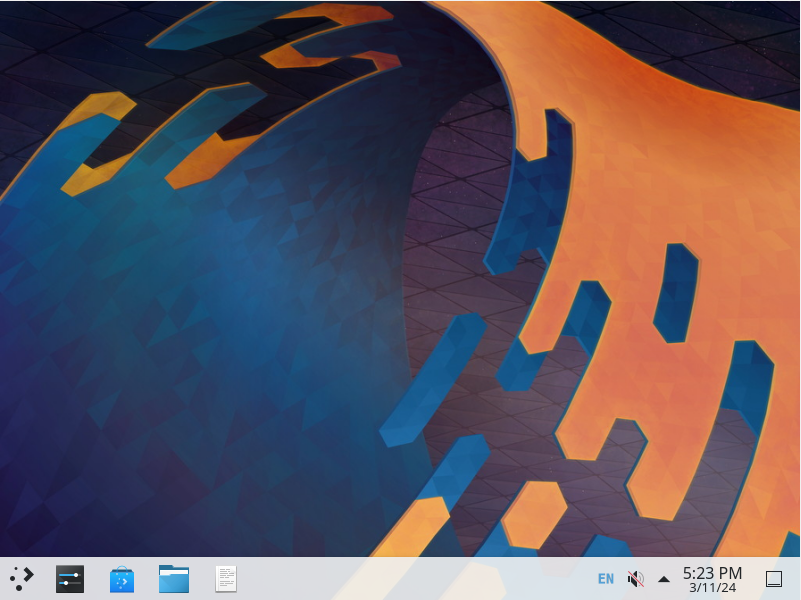
XFCE
XFCE는 가볍고 사용자 친화적으로 설계되었다. 아래와 같이 xfc4 패키지를 설치한다.
$ sudo apt install xfce4 -y설치가 완료되면 재부팅 한다.
$ sudo reboot재부팅이 되면 로그인 화면에서 데스크탑 환경을 “Xfce Session”으로 선택하고 로그인 한다.

아래는 xfce4 GUI 환경이다.

MATE
MATE는 Gnome2의 분기로 리소스 소비를 줄이기 위해 설계되었다. 아래와 같이 ubuntu-mate-desktop을 설치한다.
$ sudo apt install ubuntu-mate-desktop -y설치가 완료되면 재부팅 한다.
$ sudo reboot재부팅이 되면 로그인 화면에서 데스크탑 환경을 “MATE”으로 선택하고 로그인 한다.

아래는 로그인 후 MATE GUI 환경이다.

LXDE
LXDE는 매우 가벼운 GUI로, 시스템 메모리와 CPU 사용량을 최소화 할때 좋은 선택이 될 수 있다. lxde 패키지를 설치한다.
$ sudo apt install lxde설치가 완료되면 재부팅 한다.
$ sudo reboot재부팅이 되면 로그인 화면에서 데스크탑 환경을 “LXDE”으로 선택하고 로그인 한다.

GUI 및 display manager 제거
Display manager 및 데스크탑 환경 패키지를 제거하고, 다시 명령어 입력 인터페이스로 돌아가려면 다음과 같이 한다.
display manager와 데스크탑 환경 제거
- display manager 와 데스크탑 환경 제거
$ sudo apt remove [display-manager] [desktop-environment]예를 들어, SLiM 과 LXDE를 제거하려면 다음과 같이 한다.
$ sudo apt remove slim lxde시스템을 재부팅하고 다시 로그인
$ sudo reboot불필요한 종속성 제거
$ sudo apt autoremove